In the context of Windows 10, hardware acceleration refers to the use of a computer’s hardware components, such as the graphics processing unit (GPU), to perform certain tasks faster or more efficiently than they would if they were performed by the CPU alone. Hardware acceleration can be useful for a wide range of applications, including graphics-intensive programs like video editing software, 3D modeling software, and games. As you continue reading the article you will know How to enable hardware acceleration in Windows 10.

Here, we have explained the steps to enable and disable hardware acceleration on Windows 10 PC.
What is Hardware Acceleration in Windows 10?
Hardware acceleration is the use of specialized hardware components, such as a graphics processing unit (GPU), to perform certain tasks more efficiently than they would be performed by the central processing unit (CPU) alone. By offloading certain tasks to dedicated hardware, the CPU is able to focus on other tasks, which can improve the overall performance of the system. However, it may not be necessary or desirable to use hardware acceleration windows 10 for all tasks, and it may not be compatible with all hardware or software.
Also Read: How to Stop Windows 10 from asking Permission
What Does Hardware Acceleration Do?
Hardware acceleration can also be used to improve the performance of certain features in Windows 10, such as font rendering, video playback, and browsing the web. However, hardware acceleration in Windows 10, is rarely compatible with all. If you encounter any issues after enabling hardware acceleration, you may need to disable it or adjust the settings to resolve the problem.
How to Enable Hardware Acceleration in Windows 10
To enable hardware acceleration windows 10, follow these steps.
Method 1: Through Graphics Settings
1. Right-click on the desktop and select Display settings from the context menu.

2. Scroll down and click on Graphics settings.
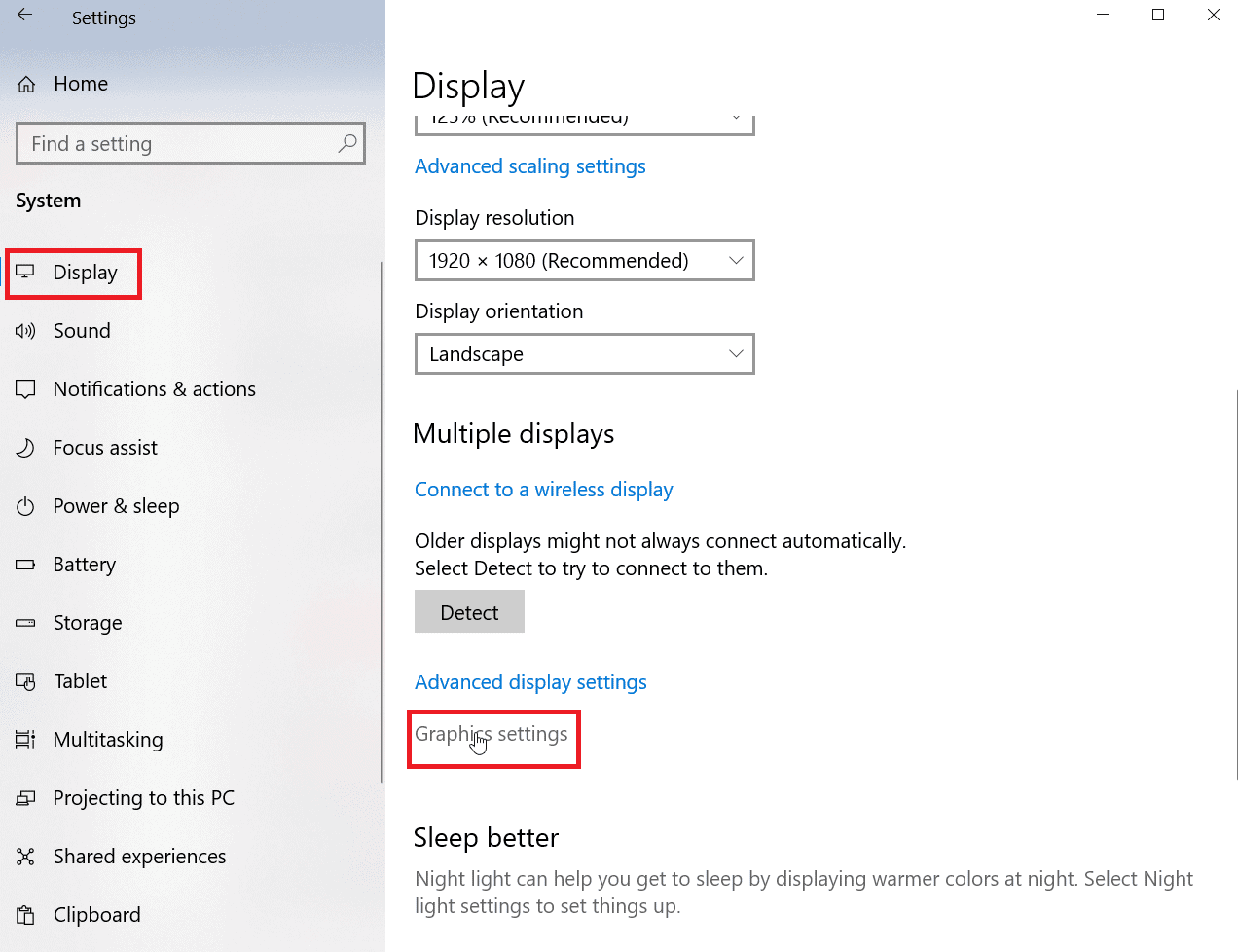
3. Turn the toggle on for Hardware-accelerated GPU scheduling.
4. Restart the PCafter making any changes in order for them to be fully effective.
However, even without the Hardware-accelerated GPU scheduling option, you can still adjust the general hardware acceleration settings. Follow the steps below for the same.
Method 2: Through Advanced Display Settings
1. Right-click on the desktop and select Display settings.

2. Then, scroll down and click on Advanced display settings.

3. Now, click on the display adapter properties for display1.

4. Click on Troubleshoot.
Note: If your device allows you to configure hardware acceleration, you’ll notice a troubleshooting tab. If you don’t see the tab, it means your system doesn’t allow you to manage the settings manually.
5. Then, click on Change settings.
6. Now, drag the slider for Hardware acceleration to full.
7. Click OK and restart your computer.
Further will see how to disable hardware acceleration.
Also Read: How to Activate Windows 10 without key
How to Disable Hardware Acceleration in Windows 10
To disable hardware acceleration windows 10, you will need to follow the same steps as mentioned above. The only thing that you need to change is drag the slider for hardware acceleration to none in order to disable it.
Also Read: Fix Windows 10 Network Profile
When to Use Accelerate Hardware Acceleration?
There are several situations in which hardware acceleration may be beneficial.
- Processing power: Some tasks, such as video encoding and decoding, can be computationally intensive and may benefit from being offloaded to specialized hardware.
- Low latency: Some tasks, such as real-time audio processing or video game rendering, need to be completed as quickly as possible to provide a smooth user experience. Hardware acceleration can help reduce latency by allowing the task to be completed in parallel with other tasks on the CPU.
- Performed more efficiently in hardware: Some tasks, such as graphics rendering, can be performed more efficiently in specialized hardware than in software running on the general-purpose CPU.
It’s important to note that hardware acceleration is not always the best solution for every task. In some cases, the overhead of transferring data to and from the hardware may outweigh the benefits of the acceleration. It’s also important to consider the compatibility and reliability of the hardware being used for acceleration.
Should We Keep Hardware Acceleration in Windows 10 On or Off?
Whether to keep hardware acceleration in Windows 10 On or Off depends on the specific tasks you are performing and the hardware you are using. In general, hardware acceleration can be beneficial for tasks that require a lot of processing power or low latency, as mentioned in the previous heading.
However, there are some situations in which hardware acceleration may cause problems. For example, if you are experiencing issues with graphics or video playback, turning off hardware acceleration may help resolve those issues.
Although, it is advisable not to turn off the hardware acceleration because it can greatly improve the performance of certain tasks, such as graphics rendering and video decoding. Disabling it may result in slower performance and a lower frame rate when performing these tasks. Some software and applications may rely on hardware acceleration to provide certain features or functionality. However, in some cases, such as when troubleshooting issues with hardware or software, it may be necessary to disable hardware acceleration temporarily.
Also Read: What to do if Windows 10 Keeps Locking Itself
Frequently Asked Questions (FAQs)
Q1. What happens if I turn off hardware acceleration?
Ans. If you turn off hardware acceleration, your computer will rely more on its CPU to perform tasks that would normally be handled by the specialized hardware. This can lead to a decrease in performance, as the CPU may not be as efficient at performing those tasks as the dedicated hardware.
Q2. Does hardware acceleration use more RAM?
Ans. Hardware acceleration does not necessarily use more RAM. However, certain tasks that are offloaded to specialized hardware, such as a GPU or DSP, may require additional memory in order to function properly.
Q3. What are the benefits of hardware acceleration?
Ans. There are many benefits of hardware acceleration, some of them are improved performance, reduced strain on the CPU, energy efficiency, enhanced visual experience, etc.
Q4. Does hardware acceleration affect Internet speed?
Ans. In general, hardware acceleration is not directly related to Internet speed. Internet speed is determined by the speed of your Internet connection, which is typically measured in megabits per second (Mbps). Hardware acceleration has no impact on the speed at which data is transferred over the Internet.
Q5. Do windows 10/11 have hardware acceleration?
Ans. Yes, Windows 10 and Windows 11 both support hardware acceleration, which allows a computer’s hardware to perform tasks more efficiently than is possible in software running on the central processing unit (CPU).
Recommended:
- 8 Ways to Fix Orange Light on PS4
- 8 Fixes for VPN Connection Failed Due to Unsuccessful Domain Name Resolution
- Fix An Error Has Occurred in the Script On This Page
- Fix Machine Check Exception Error in Windows
Overall, we can say that hardware acceleration is a feature in Windows 10 that allows specialized hardware. We hope that by reading the article you have some idea about how to enable hardware acceleration windows 10. Please let us know in the comment section below if you have any suggestions for the same.